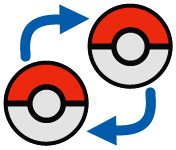Tutoriel Pixel-Art
Vérifier les couleurs d'un sprite
Première étape : compter les couleurs
| Logiciel | GIMP |
|---|---|
| Difficulté | Débutant |
| Dernière mise à jour | 05/05/2020 |
Sur GIMP, (logiciel gratuit), il est possible de vérifier simplement le nombre de couleurs uniques présentes sur votre sprite. C'est très utile pour se faire une première idée de la présence de couleurs parasites qui seraient indiscernables à l'oeil nu ! Pour cela, c'est très simple :
Collez votre sprite sur une nouvelle image dans GIMP
Allez dans le menu Couleurs > Informations > Analyse colorimétrique
Une petite fenêtre s'ouvre avec un histogramme, et surtout la précision des dimensions de votre image ainsi que le nombre de couleurs uniques.
Sprite d'Écrémeuh ©Statix
Si votre sprite respecte les limitations que vous vous étiez fixé et que vous ne comptez pas rajouter d'autres couleurs, alors félicitations, c'est déjà terminé !
Si au contraire, vous vous rendez compte qu'il y a plus de couleurs que prévu, il va maintenant falloir savoir où sont les pixels problématiques ! Supposons que l'analyse colorimétrique de notre sprite d'Écrémeuh ait détecté 20 couleurs au lieu des 13 que l'on pensait avoir mises, cela dépasse la norme des sprites officiels limités à 16 couleurs, fond inclus. Il faudrait donc retirer au moins 4 couleurs en trop, et idéalement, pour optimiser l'option de chaque couleur unique, on souhaite retomber à 13 pour faire "plus pro".
Vous ne voyez pas de différence entre ces deux sprites d'Écrémeuh ? C'est à cause des pixels de couleurs parasites ou doublons qui sont bien souvent dans des nuances et teintes très proches ! Si vous avez bien préparé votre palette et que vous êtes resté rigoureusement avec ces 13 couleurs, vous aurez le résultat de droite. Mais si vous avez fait quelques écarts en piochant des couleurs très similaires, alors ce sera plutôt quelque chose comme le résultat de gauche.
En comparant la palette de gauche à celle de droite, on peut mieux se rendre compte de tout ce qui est en trop. Certaines couleurs en surplus peuvent être choisies volontairement, c'est donc aussi l'occasion de voir celles qui ne sont pas indispensables. Mais même avec les deux couleurs (prévue et doublon) côte à côte il n'est pas toujours évident de faire la différence ! Et ici l'excès de 7 couleurs est relativement minime, on voit parfois des sprites avec plus de 100 couleurs uniques alors qu'on peine à en distinguer une douzaine !
Deuxième étape : trouver les pixels défaillants
| Logiciel | Paint.NET / GIMP |
|---|---|
| Difficulté | Débutant / Intermédiaire |
| Dernière mise à jour | 05/05/2020 |
Note : Paint.NET est un logiciel gratuit plus simple à prendre en main que GIMP en raison de ses options moins nombreuses et donc son interface plus légère, mais il est possible de faire la même chose avec GIMP.
Lorsqu'on passe à la mise en couleur d'un sprite, il est préférable de garder les couleurs déjà utilisées sous la main en se faisant une palette où l'on pourra pipeter la couleur si on a besoin de la réutiliser. Cela permet d'éviter d'avoir à les rechercher et surtout de créer des couleurs doublons pour remplir une autre zone ou simplement corriger un ou deux pixels qui ne vont pas. Mais si on se retrouve avec des couleurs doublons/parasites, alors il faut savoir comment les détecter.
Une solution astucieuse est d'utiliser la baguette magique pour sélectionner tous les pixels ayant la même couleur unique pour repérer ceux qui ne sont pas pris en compte.
Les réglages pour l'outil baguette magique sur Paint.NET.
Sur GIMP, l'option pour sélectionner tous les pixels de la même couleur n'est pas dans les paramètres de la baguette magique. Rendez-vous dans le menu Sélection > Par couleur pour activer/désactiver cette option. Le Seuil et le Rayon dans les paramètres de l'outil doivent également être à 0%
Considérons que votre palette ne contient que les 13 couleurs prévues pour le sprite. Utilisez la baguette magique et cliquez sur chaque couleur de la palette en maintenant la touche Contrôle (CTRL) maintenue. Vous verrez rapidement si certains pixels ne sont pas pris en compte. Coupez la sélection et collez-la sur un nouveau calque, ou bien déplacez-la simplement sur le même calque pour isoler les pixels qui ne sont pas pris en compte.
Vous pouvez maintenant soit combler les trous sur le calques avec la palette, soit remplacer les pixels qui ne vont pas sur le calque où vous les avez laissés avant de les replacer au bon endroit sur le sprite (en les mettant sur un autre calque transparent).
Voilà, la correction des couleurs est terminée ! En espérant que ce tutoriel vous a été utile !
Tutoriel réalisé et rédigé par Statix
Recherche
Communauté Pokébip
Journal des rédacteurs
Réseaux sociaux
Calendrier
| Jeu | 16 octobre 2025 |
| Switch Switch 2 | 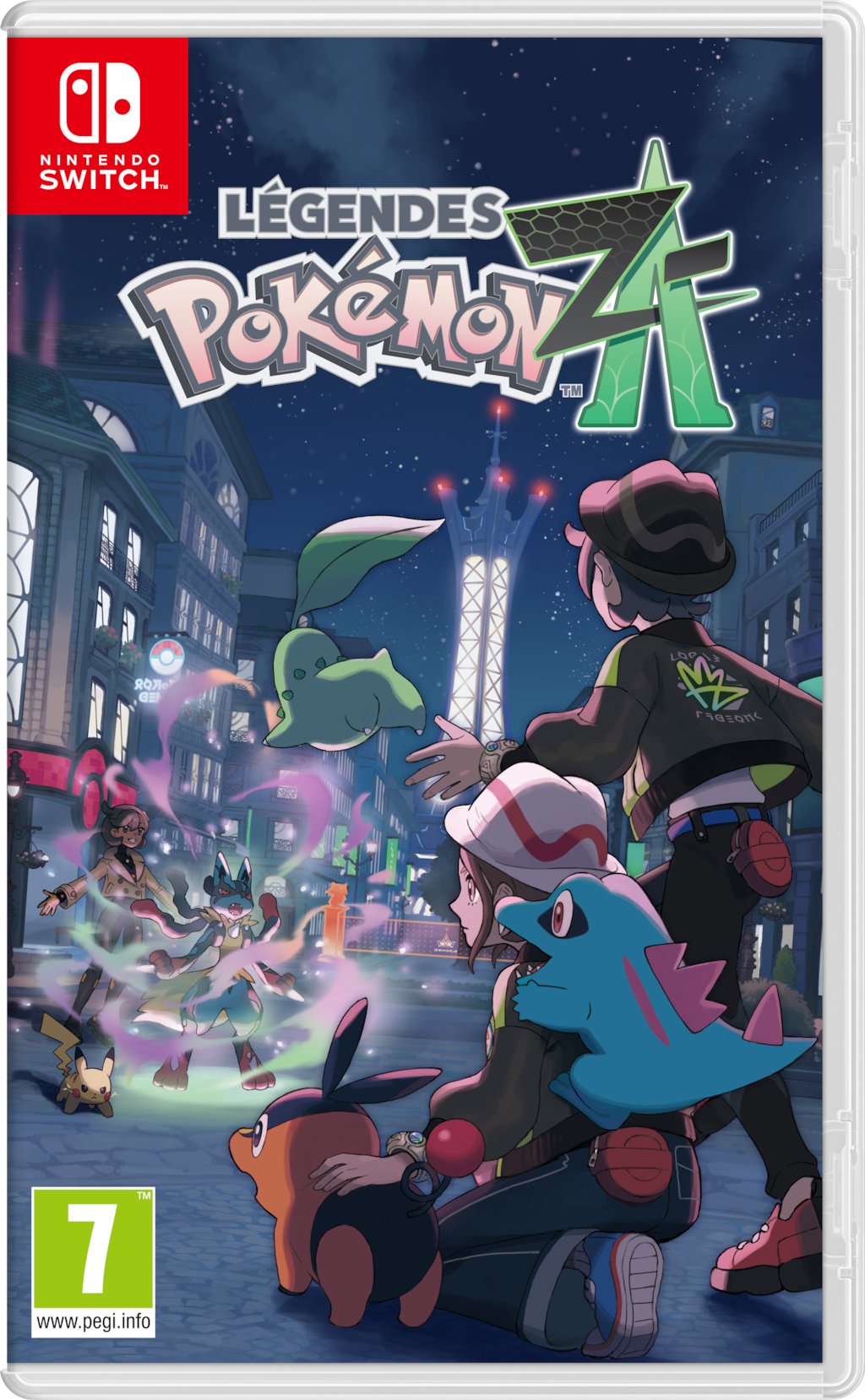 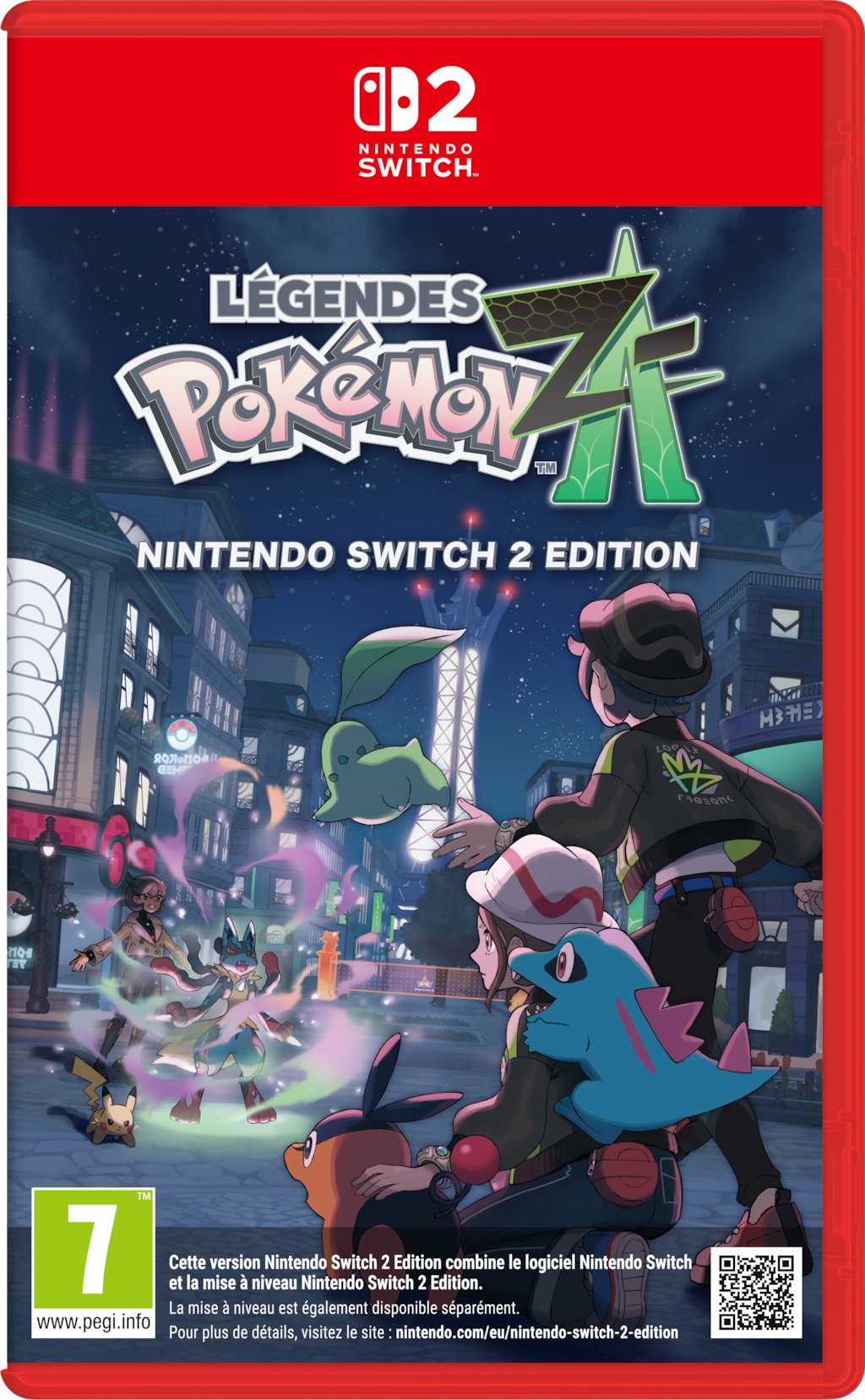 Légendes Pokémon : Z-A |
| DLC | Hiver 2025/2026 |
| Switch Switch 2 |  DLC Légendes Pokémon : Z-A |
| Jeu | 2026 |
| iOS Android Switch Switch 2 |  Pokémon Champions |
| Màj | 2026 |
| iOS Android Switch Switch 2 |  Compatibilité Pokémon HOME avec Légendes Pokémon : Z-A |
| Goodies | 2026 |
| LEGO |  LEGO x Pokémon |
| Jeu | Printemps 2026 |
| Switch 2 |  Pokémon Pokopia |
| Animé | 2027 |
| Stop motion |  Les Mésaventures de Palarticho et Pichu |
Partenaires
Animé
Saison en cours : Pokémon, les Horizons
Stratégie
Publicité