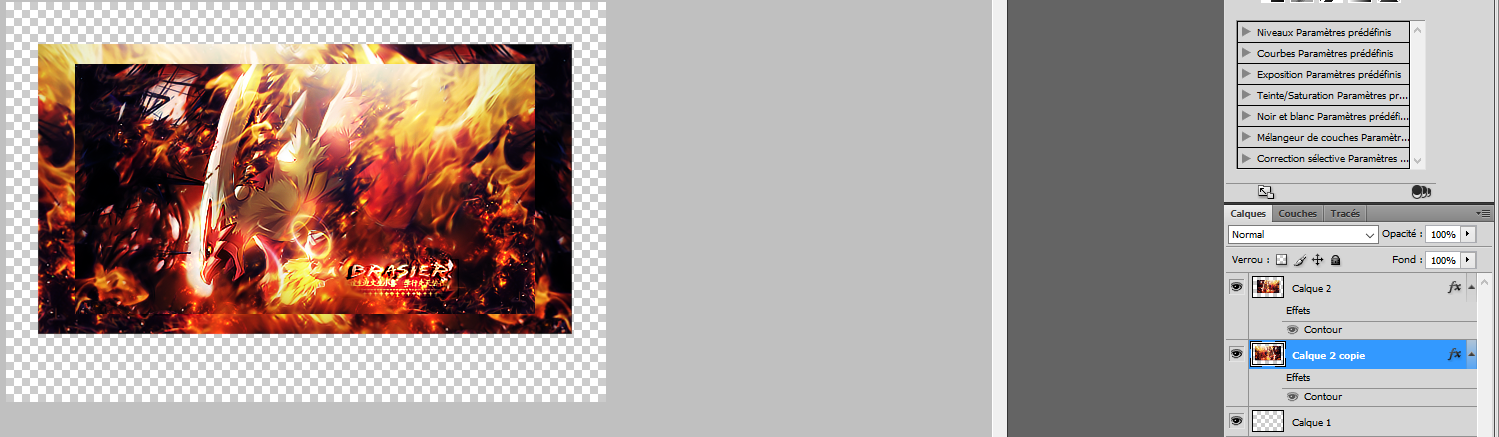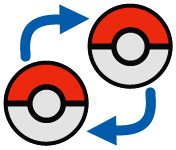Tutoriel GFX
Créer un cadre composé
Vous êtes à court d'idée pour votre cadre ? Voici un tutoriel pour réaliser un cadre composé.
| Logiciel | Adobe Photoshop CS4 |
|---|---|
| Difficulté | Intermédiaire |
| Dernière mise à jour | 16/05/2017 |
Mais qu'est-ce qu'un cadre ?
• Cadre :
Utilisé pour habiller la création, afin de créer un effet de style, de la profondeur, ou bien de la simplicité, de la discrétion, etc. Le cadre n'a pour limite que votre imagination.
Il n'est cependant pas indispensable, et parfois certains préfèrent ne pas en mettre.
Nous allons d'utiliser un cadre qui va travailler les notions de style et de profondeur de votre signature.
Étape N°1
Nous partons donc d'une signature sur laquelle vous avez bien travaillé : vous avez de nombreux calques pour les différents effets voulus, et il ne reste plus qu'à ajouter un cadre pour parfaire votre création. Considérez que l'image utilisée pour illustrer ce tutoriel est le fruit de ce travail réparti sur ces nombreux calques.
Commençons donc par créer un nouveau calque :
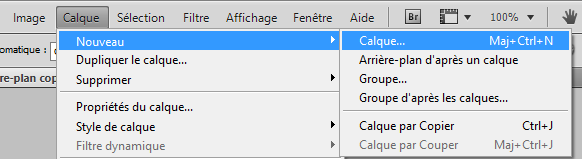
Calque > Nouveau > Calque (ou MAJ + CTRL + N)
Il faut maintenant appliquer l'image pour que tous les calques qui précèdent celui que vous venez de créer soient fusionnés en un seul.
Faites bien attention à ne pas utiliser la fonction "fusionner les calques visibles" qui vous empêchera de modifier quoi que ce soit en cas de problème !
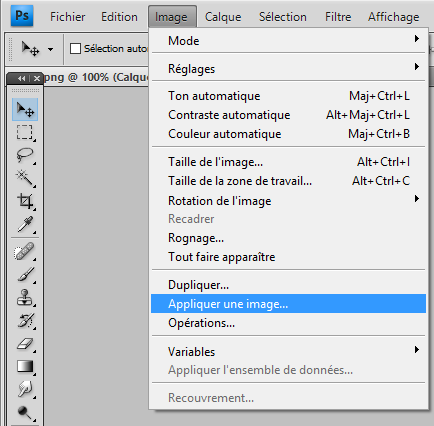
Image > Appliquer une image
Étape N°2
Créez un nouveau fichier avec un "contenu d'arrière plan transparent" qui aura des dimensions supérieures à la signature que vous venez de réaliser
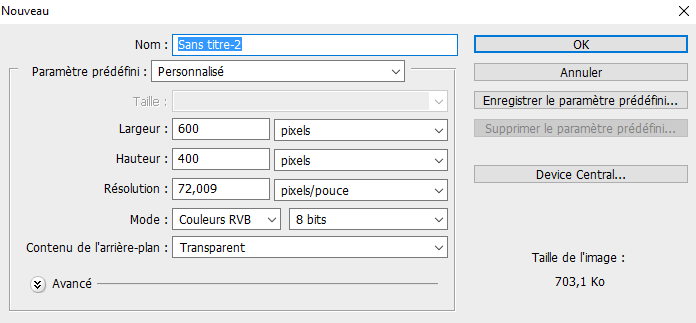
Voici les paramètres que j'ai utilisé
Positionnez votre signature sur ce cadre transparent

Dupliquez cette dernière : clic droit sur le calque > dupliquer le calque.
Faîtes CTRL + T et augmentez la taille de la signature que vous venez de dupliquer, maintenez la touche MAJ lorsque que vous augmentez la taille afin de conserver les dimensions de l'image

Il faut maintenant que vous descendiez ce calque plus grand en dessous de votre calque plus petit
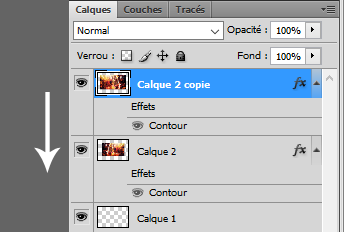
Vous obtiendrez alors cela
Appliquez une "symétrie axe horizontal" sur le calque le plus grand.
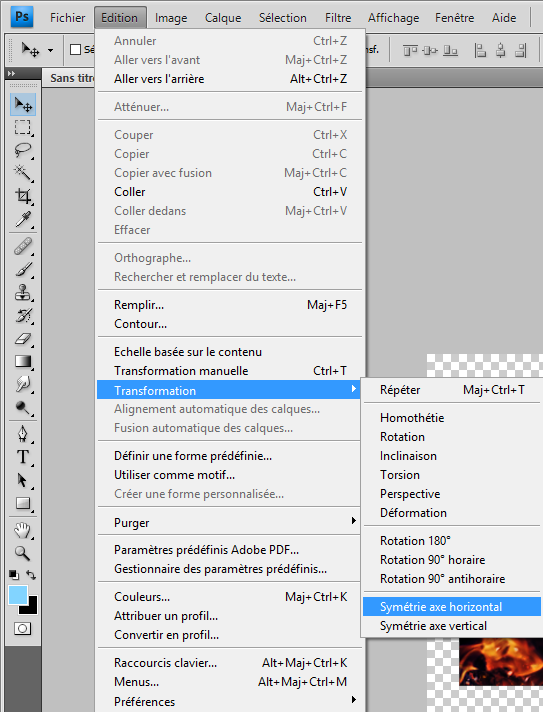
Edition > Transformation > Symétrie axe horizotal
On continue sur le grand calque, en lui appliquant un flou gaussien

Filtre > Atténuation > Flou gaussien
Ne mettez pas le flou trop fort, un flou léger est normalement suffisant pour donner un effet de profondeur
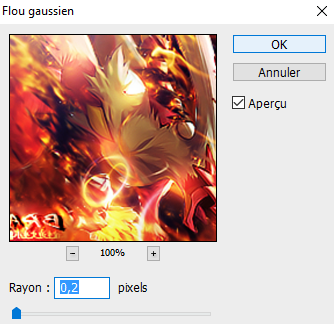
Les paramètres que j'ai appliqué
Une fois cela réalisé, il faudra créer un contour pour chacun des deux calques (le grand et le petit) avec pour paramètres :
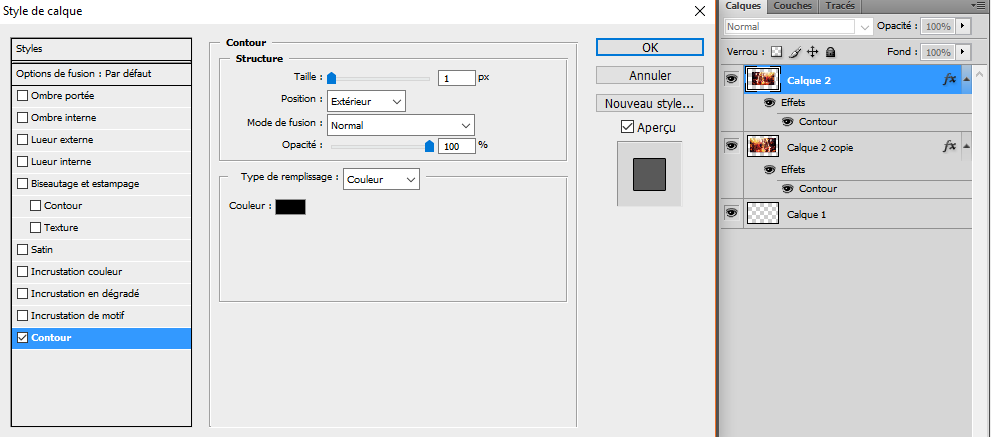
Clic droit > Options de fusion > Contour
Étape N°3
Maintenant que nous avons notre fond, nous allons ajouter un petit rectangle blanc par dessus le tout

Placez le où vous désirez

Il va maintenant falloir créer un masque d'écrêtage sur ce petit rectangle. On duplique donc notre signature de base que l'on duplique.
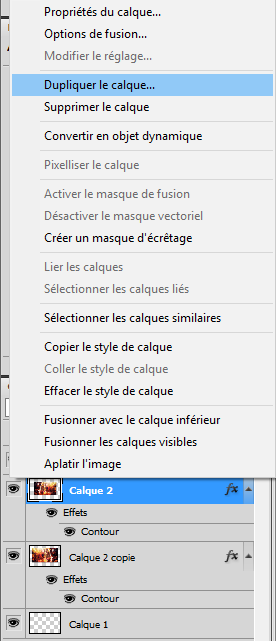
Déplacez le au-dessus du calque du rectangle, faîtes un clic droit > créer un masque d'écrêtage
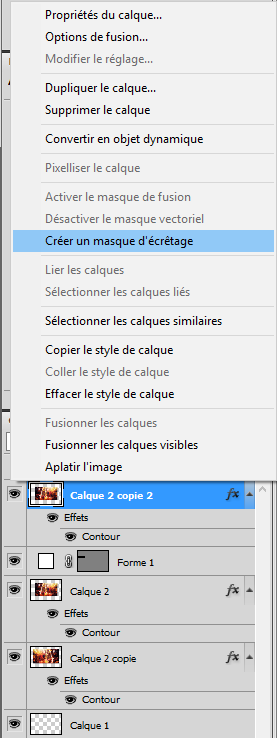
Puis déplacez le de façon a ce que la partie que vous voulez remplace le "rectangle blanc"

Terminez en créant un contour au calque du "rectangle blanc"
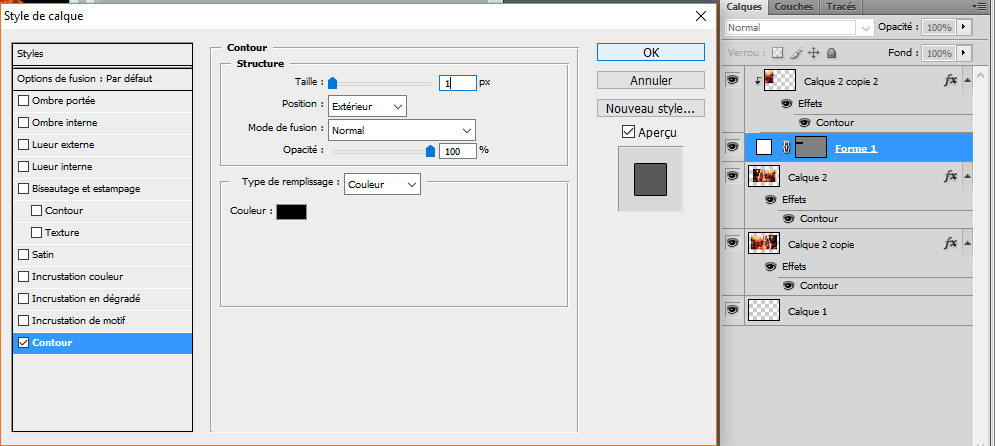
Clic droit > Options de fusion > Contour
Et voilà vous avez terminé ce long tutoriel !
J'espère que vous vous êtes amusés, et n'oubliez pas, pas besoin de copier bêtement, utilisez votre imagination et n'hésitez pas à essayer !

The end
Tutoriel réalisé par L cinSkY
Revenir à l'accueil du dossier GFX
J'espère que vous vous êtes amusés, et n'oubliez pas, pas besoin de copier bêtement, utilisez votre imagination et n'hésitez pas à essayer !

The end
Tutoriel réalisé par L cinSkY
Revenir à l'accueil du dossier GFX
Recherche
Communauté Pokébip
Journal des rédacteurs
Réseaux sociaux
Calendrier
| Jeu | 2024 |
| iOS Android | Pokémon Pocket (JCC) |
| Jeu | 2025 |
| Switch | Légendes Pokémon : Z-A |
Partenaires
Publicité